노트북 발열 관리하는 법: 발열 잡고 성능 높이는 꿀팁
안녕하세요, 10년 동안 IT 수리 전문가로 일해온 김기술입니다 수천 대의 노트북을 고쳐오면서 가장 많이 마주친 문제가 바로 '발열' 문제였습니다 발열은 노트북의 수명을 단축시킬 뿐만 아니라 성능 저하의 주범이기도 합니다 특히 게임이나 영상 편집 같은 고사양 작업을 할 때 노트북이 뜨거워지면서 팬 소리가 비행기처럼 커지는 경험, 다들 한 번쯤 해보셨을 겁니다

| 주의 노트북 과열은 단순한 불편함을 넘어 CPU 및 GPU의 열화 현상, 배터리 성능 저하, 심지어는 메인보드 손상까지 일으킬 수 있는 심각한 문제입니다 |
지난주에는 한 대학생 고객이 게임 중 갑자기 노트북이 꺼지는 문제로 찾아왔습니다 열어보니 내부 먼지가 마치 솜사탕처럼 쌓여 있었죠 청소 후 온도가 20도 이상 내려가는 것을 보고 고객이 놀라워했던 기억이 납니다 오늘은 제가 현장에서 검증한 노트북 발열 관리 방법들을 자세히 알려드리겠습니다
노트북 발열의 주요 원인
발열 문제를 해결하기 전에 먼저 원인을 이해하는 것이 중요합니다 노트북이 과열되는 대표적인 이유들은 다음과 같습니다
| 1. 내부 먼지 축적 팬과 방열판에 쌓인 먼지는 공기 흐름을 방해하여 냉각 효율을 크게 떨어뜨립니다 2. 부적절한 사용 환경 침대나 담요 위 사용은 통풍구를 막아 열이 제대로 배출되지 못합니다 3. 과도한 멀티태스킹 너무 많은 프로그램을 동시에 실행하면 CPU와 GPU에 부담을 줍니다 4. 오래된 열전도 패스트 시간이 지나면 CPU와 GPU의 열전도 패스트가 마르면서 열전달 효율이 떨어집니다 5. 하드웨어 결함 팬 고장이나 방열판 문제는 냉각 시스템 자체의 효율을 저하시킵니다 |
노트북 발열 진단하기
발열 문제를 해결하기 전에 현재 노트북의 온도 상태를 정확히 파악해야 합니다 제 경험상 많은 사용자들이 자신의 노트북이 얼마나 뜨거운지 정확히 모른 채 사용하고 있더라고요
| 온도 모니터링 도구 추천 • HWMonitor • Core Temp • MSI Afterburner • NZXT CAM • SpeedFan |
일반적으로 노트북 CPU는 idle 상태에서 40-50°C, 부하 상태에서는 70-85°C 정도가 정상 범위입니다 90°C 이상이 지속되면 성능 저하(thermal throttling)가 발생하고, 100°C에 근접하면 자동 종료될 수 있습니다 저는 보통 고객님들께 일주일간 온도 로그를 기록해보시라고 권해드립니다 이를 통해 어떤 상황에서 온도가 급격히 올라가는지 패턴을 파악할 수 있기 때문입니다

물리적 발열 관리 방법
소프트웨어적 해결책도 중요하지만, 제 경험상 물리적인 관리가 가장 효과적인 경우가 많습니다
1. 내부 청소
노트북 내부 청소는 발열 관리의 기본 중의 기본입니다 지난달에는 3년 된 게이밍 노트북을 가져오신 고객님께서 '게임 5분만 해도 꺼진다'고 호소하셨습니다 열어보니 방열판이 먼지로 완전히 덮여 있었죠 청소 후 온도가 30도 가까이 내려갔고, 게임도 문제없이 돌아갔습니다
| 내부 청소 꿀팁 6-12개월마다 한 번씩 전문가에게 내부 청소를 맡기는 것이 좋습니다 집에서 직접 하실 경우, 에어 컴프레서나 전자제품용 에어 스프레이를 사용하되, 팬을 고정시킨 상태에서 불어주세요 팬이 고속 회전하면 베어링이 손상될 수 있습니다 |
2. 노트북 쿨러(냉각 패드) 사용
냉각 패드는 비교적 저렴한 투자로 큰 효과를 볼 수 있는 방법입니다 제가 테스트해 본 결과, 좋은 쿨러는 평균 5-10°C의 온도 감소 효과가 있었습니다 특히 게이밍이나 영상 작업 시 필수 아이템이라고 생각합니다
한 유튜버 고객님은 4K 영상 렌더링 시간이 냉각 패드 사용 후 15% 감소했다고 말씀하셨습니다 발열로 인한 CPU 스로틀링이 줄어든 덕분이죠
냉각 패드 선택 시에는 노트북 크기에 맞는 제품을 고르고, 팬 소음과 풍량 밸런스가 좋은 제품을 선택하세요 USB 포트 개수와 각도 조절 기능도 실용적인 부분입니다

3. 열전도 패스트 교체
2-3년 이상 사용한 노트북이라면 열전도 패스트(써멀 그리스) 교체만으로도 온도를 크게 낮출 수 있습니다 저는 매장에서 오래된 노트북의 경우 열전도 패스트 교체만으로도 15-20°C 온도 하락을 자주 목격합니다
| 주의사항 열전도 패스트 교체는 전문 지식이 필요한 작업입니다 경험이 없으시다면 전문점을 찾으시는 것이 안전합니다 잘못된 방법으로 작업할 경우 CPU나 GPU 손상의 위험이 있습니다 |
4. 사용 환경 개선
노트북을 사용하는 환경도 발열에 큰 영향을 미칩니다 침대나 무릎 위에서 장시간 사용하면 통풍구가 막혀 냉각 효율이 크게 떨어집니다 책상이나 단단한 평면 위에서 사용하는 것이 좋습니다 또한, 노트북 뒷면을 약간 들어올려 공기 흐름을 개선하는 간단한 방법도 효과적입니다
| 간단한 꿀팁 노트북 뒤쪽에 1-2cm 높이의 물건(지우개, 작은 책 등)을 받쳐두는 것만으로도 공기 흐름이 개선되어 2-5°C 정도 온도를 낮출 수 있습니다 |
소프트웨어적 발열 관리 방법
물리적 관리와 함께 소프트웨어 설정 최적화도 중요합니다
1. 전원 관리 설정 최적화
Windows의 전원 관리 설정을 조정하면 발열과 성능의 균형을 맞출 수 있습니다 일상적인 웹 서핑이나 문서 작업 시에는 '균형' 또는 '절전' 모드를 사용하고, 고사양 작업 시에만 '고성능' 모드를 사용하세요
2. 백그라운드 프로세스 관리
불필요한 백그라운드 프로그램은 CPU 사용률을 높이고 발열을 증가시킵니다 작업 관리자(Ctrl+Shift+Esc)를 통해 CPU 사용률이 높은 프로그램을 확인하고 필요하지 않은 프로그램은 종료하세요
| 자주 발열의 원인이 되는 백그라운드 프로그램 • 구글 크롬 (많은 탭 열기) • 클라우드 동기화 프로그램 • 백신 프로그램 (실시간 검사 중) • 토렌트 프로그램 • 자동 업데이트 기능이 켜진 프로그램들 |
3. 팬 속도 조절
일부 노트북은 제조사에서 제공하는 유틸리티를 통해 팬 속도를 조절할 수 있습니다 게이밍 노트북의 경우 MSI Afterburner, ASUS Armoury Crate, Dell Alienware Command Center 등의 프로그램을 활용할 수 있습니다
팬 속도를 높이면 소음은 증가하지만 냉각 효율이 올라갑니다 집에서 게임할 때는 팬 속도를 높게 설정하고, 회의나 도서관 같은 조용한 환경에서는 균형 모드를 사용하는 것이 좋습니다
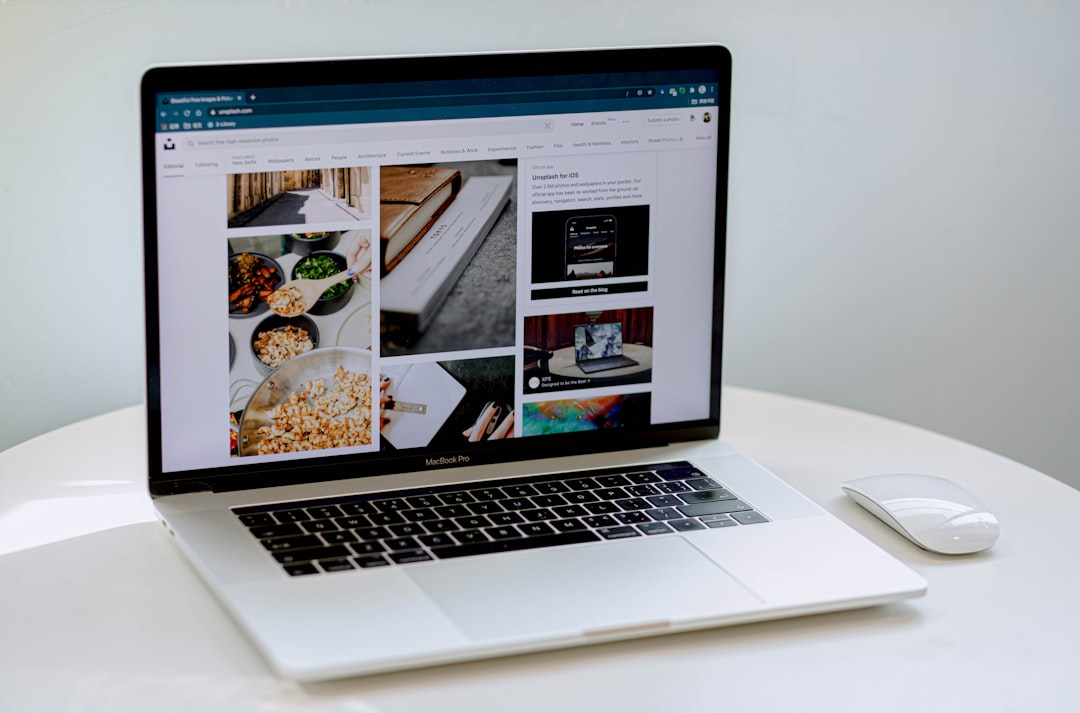
4. 언더볼팅 고려하기
언더볼팅은 CPU에 공급되는 전압을 약간 낮추는 기술로, 성능 저하 없이 발열과 전력 소비를 줄일 수 있는 고급 방법입니다 실제로 제 게이밍 노트북에 Intel XTU를 사용해 언더볼팅을 적용한 결과, 게임 중 온도가 10°C 가까이 내려갔습니다
| 주의사항 언더볼팅은 시스템 불안정을 초래할 수 있는 고급 기술입니다 점진적으로 전압을 낮추며 안정성 테스트를 반복해야 합니다 또한 최신 Intel CPU 중 일부는 보안 이슈로 언더볼팅이 제한될 수 있습니다 |
게이머와 크리에이터를 위한 추가 팁
고사양 작업을 주로 하는 사용자들을 위한 특별한 팁을 소개합니다
게이머를 위한 팁
게임 그래픽 설정을 조정하면 발열을 크게 줄일 수 있습니다 특히 수직동기화(V-Sync) 활성화, 프레임 제한, 그림자 품질 및 안티앨리어싱 단계 낮추기 등이 효과적입니다
한 고객님은 배틀그라운드 플레이 시 그래픽 설정 최적화만으로 CPU 온도를 12°C 낮추고, 팬 소음도 크게 줄였다고 얘기해주셨습니다
크리에이터를 위한 팁
영상 편집이나 3D 렌더링 작업은 노트북에 큰 부하를 줍니다 장시간 렌더링이 필요한 경우, 야간이나 외출 시간에 예약해두는 것이 좋습니다 실내 온도가 낮은 시간대를 활용하면 발열 관리에 유리합니다
| 프로 팁 Adobe Premiere나 DaVinci Resolve 같은 영상 편집 프로그램에서 프록시 편집 기능을 활용하면 편집 중 발열을 크게 줄일 수 있습니다 최종 출력 시에만 원본 해상도로 렌더링하세요 |
계절별 노트북 발열 관리법
계절에 따라 노트북 발열 관리 방법도 달라져야 합니다
여름철 발열 관리
여름에는 실내 온도 자체가 높아 노트북 냉각이 더 어려워집니다 에어컨이나 선풍기를 활용해 작업 공간의 온도를 낮추는 것이 중요합니다 특히 직사광선이 노트북에 닿지 않도록 주의하세요
작년 여름, 한 고객님은 창가에서 노트북을 사용하다가 과열로 인한 긴급 종료를 경험했습니다 직사광선이 노트북을 데워 내부 온도가 크게 상승했던 것이죠
겨울철 발열 관리
겨울에는 상대적으로 발열 문제가 덜하지만, 난방기 근처에서 노트북을 사용하는 것은 피해야 합니다 또한 추운 외부에서 따뜻한 실내로 노트북을 가지고 올 때는 결로 현상에 주의해야 합니다 갑작스러운 온도 변화로 내부에 물방울이 맺힐 수 있기 때문입니다
| 결로 현상 주의 추운 곳에서 따뜻한 실내로 노트북을 가져왔을 때는 바로 전원을 켜지 말고 30분 정도 실내 온도에 적응시킨 후 사용하세요 |
노트북 발열 관련 흔한 오해들
제가 10년간 노트북을 수리하며 고객들에게 자주 들었던 오해들을 정리했습니다
| 오해 1: '노트북이 뜨거운 것은 당연하다' 노트북이 따뜻해지는 것은 정상이지만, 만질 수 없을 정도로 뜨겁거나 팬이 항상 최대로 돌아가는 것은 문제가 있다는 신호입니다 오해 2: '값비싼 노트북은 발열 문제가 없다' 고가의 프리미엄 노트북도 관리가 소홀하면 발열 문제가 생깁니다 오히려 고성능 부품을 탑재한 모델일수록 더 많은 열을 발생시킬 수 있습니다 오해 3: '팬 소리가 크면 고장났다' 높은 부하 상태에서 팬 소리가 커지는 것은 정상입니다 오히려 부하가 높은데도 팬 소리가 나지 않는다면 팬이 고장났을 가능성이 높습니다 |
노트북 발열, 언제 전문가를 찾아야 할까?
모든 발열 문제를 직접 해결할 수 있는 것은 아닙니다 다음과 같은 상황에서는 전문가의 도움을 받는 것이 좋습니다
| 전문가를 찾아야 할 때 • 갑자기 팬 소리가 크게 달라졌거나 이상한 소음이 발생할 때 • 기본적인 방법을 모두 시도했는데도 온도가 계속 90°C 이상 유지될 때 • 과열로 인해 시스템이 자주 꺼지거나 블루스크린이 발생할 때 • 키보드 특정 부분이 비정상적으로 뜨거울 때 • 배터리가 부풀어 오른 것이 의심될 때 |
결론: 꾸준한 관리가 핵심
노트북 발열 관리는 일회성이 아닌 꾸준한 관리가 중요합니다 물리적 청소와 소프트웨어 최적화를 정기적으로 병행하는 것이 가장 효과적입니다
지금까지 제가 현장에서 경험한 노트북 발열 관리 방법들을 공유해드렸습니다 이 방법들을 실천하시면 노트북의 성능을 최대한 끌어내고 수명도 연장할 수 있을 것입니다
'좋은 노트북은 타고나는 것이 아니라 관리로 만들어진다'라는 말이 있습니다 가장 좋은 노트북은 늘 시원하게 유지되는 노트북입니다

'꿀팁' 카테고리의 다른 글
| 모르면 손해! 안드로이드 개발자 옵션 유용하게 쓰는 법 총정리 (0) | 2025.03.27 |
|---|---|
| 노트북에서 갤럭시 문자 보내기 완벽 정리 (0) | 2025.03.27 |
| 2024년 최신 무료 사진 편집 어플 추천, 이 앱들이 대세다 (1) | 2025.03.27 |
| 갤럭시 사용자라면 꼭 알아야 할 숨은 기능 정리 (1) | 2025.03.27 |
| 초보자도 쉽게 배울 수 있는 영상 편집 앱 TOP 5 추천 (0) | 2025.03.27 |
